- Ustawienia dla Windows 8, Windows 7
- Krok pierwszy: Zainstaluj Defraggler i CCleaner
- Krok drugi: czyszczenie komputera z różnych śmieci
- Krok trzeci: Zdefragmentuj dysk twardy
- Defragmentacja za pomocą zwykłych narzędzi Windows

Наша команда-партнер Artmisto
Optymalizacja systemu Windows
Czyszczenie i defragmentacja dysku twardego
Jak wyczyścić i zdefragmentować dysk twardy w systemie Windows 7, Windows 8
Używane programy: CCleaner i Defraggler
Podczas zapisywania plików na dysk twardy „inteligentny” algorytm systemowy dzieli je na fragmenty w celu bardziej efektywnego wykorzystania wolnego miejsca. I wszystko byłoby w porządku, ale podczas odczytu plików składających się z wielu fragmentów rozrzuconych po dysku wydajność komputera nieuchronnie spada, a system Windows zaczyna zwalniać. Dodatkowo tysiące niepotrzebnych starych plików systemowych i użytkowników pogarsza sytuację. Rozwiązaniem tego problemu jest regularne czyszczenie i defragmentacja dysku systemowego.
Ustawienia dla Windows 8, Windows 7
Nie zaleca się wykonywania defragmentacji na dyskach SSD . Może to prowadzić do błędów i zakłóceń w ich pracy. Defragmentacja dysku SSD nie prowadzi do poprawy wydajności. Jednak czyszczenie dysku z niepotrzebnych plików nadal nie będzie zbyteczne.Liczba fragmentów, w których łamany jest tylko jeden plik, może wynosić setki, a nawet tysiące. Oczywiście taka fragmentacja wcale nie przyczynia się do szybkiego działania dysku twardego i całego komputera. Szczególnie często laptopy są narażone na ten problem, który jest często wbudowanym dyskiem twardym o bardzo niskiej wydajności.
Aby rozwiązać problem fragmentacji plików, stworzono specjalne programy - defragmentatory. Ich głównym zadaniem jest połączenie wszystkich fragmentów pliku w jeden, aby zoptymalizować wykorzystanie miejsca na dysku i przyspieszyć odczyt danych. Regularne wykonywanie defragmentacji prowadzi do zwiększenia szybkości dostępu i odczytu danych z dysku twardego.
Nie należy jednak natychmiast podejmować defragmentacji dysku. Aby osiągnąć maksymalny efekt defragmentacji , musisz najpierw w pełni oczyścić komputer z różnych „śmieci plików”, których ilość na większości komputerów osiąga czasami całkiem imponujące rozmiary. Mówimy nie tylko o starych i niepotrzebnych danych użytkownika, ale także o różnych śmieciach systemowych: plikach tymczasowych, przestarzałych skrótach, pozostałościach wcześniej usuniętych programów itp. Bez wstępnego czyszczenia komputera ze śmieci, defragmentacja traci wszelkie znaczenie.
Aby skutecznie oczyścić dysk twardy komputera i zoptymalizować wydajność całego systemu, zalecamy użycie jednego z najlepszych programów w swojej klasie - CCleaner, tuż przed defragmentacją. Po oczyszczeniu systemu plików śmieci należy powierzyć defragmentację innemu wysokiej klasy darmowemu programowi tego dewelopera - Defragglerowi.
Krok pierwszy: Zainstaluj Defraggler i CCleaner
Programy Defraggler i CCleaner - mają w pełni funkcjonalne darmowe wersje, które jednak nie uniemożliwiają twórcom regularnego aktualizowania i uzupełniania o nowe funkcje i ustawienia już funkcjonalnych rozwiązań.
Świeże wersje Defraggler i CCleaner są w pełni zoptymalizowane do pracy we wszystkich obecnych systemach operacyjnych Windows, w tym Windows 8.1 i Windows 10. Zarówno pakiety oprogramowania do optymalizacji komputerów i laptopów są tworzone przez jeden zespół programistów i znajdują się na oficjalnej stronie internetowej Piriform.com . Aby nie tracić czasu na studiowanie witryny, możesz pobrać je jednym kliknięciem: Defraggler i CCleaner bezpośrednio z tej strony.
Doświadczeni użytkownicy mogą również kupić wersję. CCleaner Professional lub Defraggler Professional Należy jednak pamiętać, że funkcjonalność darmowych wersji jest więcej niż wystarczająca dla naszych zadań.
Po zainstalowaniu CCleaner i Deffragler możesz przejść bezpośrednio do czyszczenia dysku twardego komputera ze zgromadzonego niepotrzebnych plików.
Krok drugi: czyszczenie komputera z różnych śmieci
Defraggler i CCleaner działają w wersjach Windows 7, Windows 8 i Windows 10 × 86 i x64 (32 i 64-bit).Po pierwsze, poddajmy się sprytnemu algorytmowi CCleaner, który bezboleśnie usunie ogromną liczbę niepotrzebnych starych plików z Windows - mogą to być różne przestarzałe pliki tymczasowe, pamięć podręczna programu, schowek, historia witryny i inne śmieci plików. Będziesz zaskoczony, ale razem mogą zabrać na dysk twardy nawet kilka gigabajtów! Jest to szczególnie prawdziwe w przypadku właścicieli dysków SSD, gdzie każdy gigabajt ma swoją wagę w złocie.
W tym celu w programie CCleaner zostało utworzone narzędzie o jednoznacznej nazwie „Czyszczenie” - służy ono do znajdowania i usuwania różnych śmieci systemowych i niepotrzebnych plików tymczasowych. Domyślnie wszystkie ustawienia narzędzi są wykonywane w taki sposób, że użytkownik nie odczuwa żadnych niedogodności po czyszczeniu. Zalecamy jednak przejrzenie parametrów i dopiero wtedy przystąpimy do analizy (aby autoryzacja na stronach internetowych i portalach społecznościowych nie znikła, wyłącz czyszczenie plików cookie).
Aby więc skutecznie oczyścić system, wystarczy kliknąć przycisk „Analiza”, po czym CCleaner wykona pełne sprawdzenie dysku pod kątem różnych śmieci plików. Podczas analizy program poprosi Cię o zamknięcie przeglądarek, jeśli są otwarte - na przykład Google Chrome lub Opera.
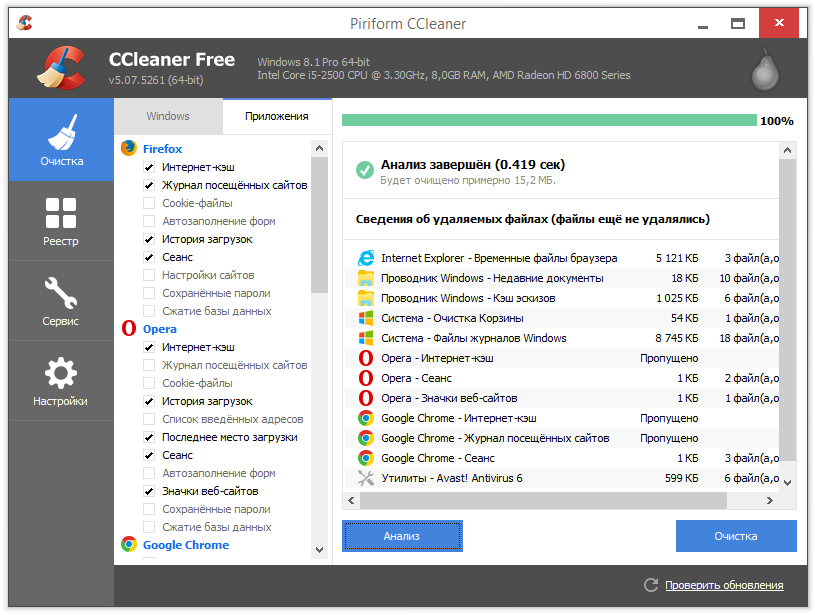
Po zakończeniu analizy wszystko, co musisz zrobić, to kliknąć przycisk „Wyczyść”. Zakończ - płyta jest „zgubiona” na tysiącach niepotrzebnych plików. Przejdźmy teraz do czyszczenia większych plików użytkownika.
Przede wszystkim zalecamy dokładną rewizję wszystkich danych użytkownika na dysku twardym. Jesteśmy gotowi założyć się, że na dysku twardym znajduje się wiele niepotrzebnych plików wideo, ścieżek audio i obrazów. Cieszymy się, że cieszymy się - dzięki CCleaner nie musisz robić tego wszystkiego ręcznie!
Otwórz kartę „Usługa”, a następnie „Analiza dysku”. Tutaj wybierz dysk, który chcesz wyczyścić komputer (dysk systemowy jest zawsze oznaczony jako „C:”) lub sprawdź wszystko naraz. Wybierz ten sam typ plików, które chcesz wyszukać. Muzyka, wideo, dokumenty i obrazy zajmują najwięcej miejsca, więc muszą być koniecznie uwzględnione.
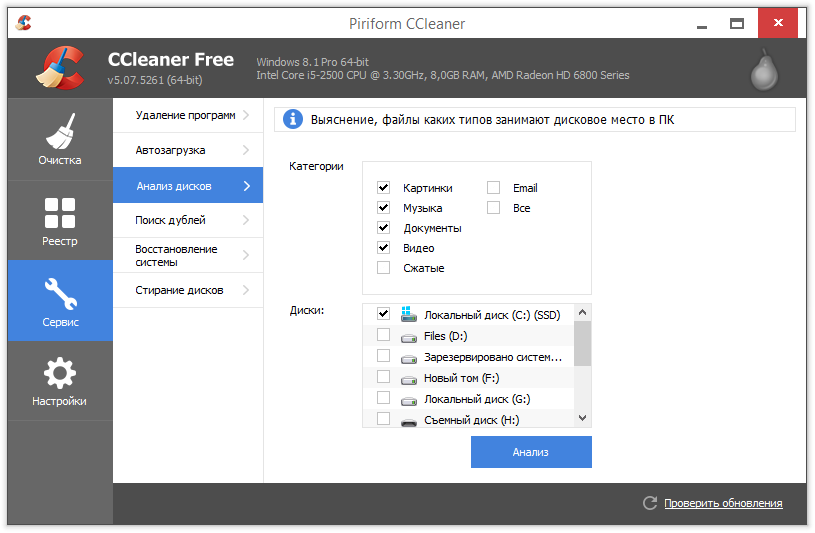
Po zakończeniu analizy program dostarczy Ci listę największych plików na dyskach twardych. Lista jest tworzona w kolejności malejącej - na samej górze znajdują się najbardziej „ogólne” pliki. Jeśli nazwa pliku nic ci nie mówi, kliknij ją prawym przyciskiem myszy i wybierz element menu „Otwórz folder”. Przeglądaj pliki w folderze i, jeśli to konieczne, usuń je. Możesz również wybrać wszystkie pliki tego samego typu (na przykład wideo w formacie .mkv) i usunąć je od razu - w tym celu wybierz plik z listy, kliknij prawym przyciskiem myszy i wybierz element menu „Wybierz według typu”, a następnie „Usuń wybrane” .
W ten sposób raz wyczyściłem dysk SSD mojego laptopa 70 GB, co nie wystarczyło do zainstalowania Photoshop Lightroom i GTA V ze Steam. Należy jednak zachować ostrożność podczas usuwania, aby przypadkowo nie usunąć niezbędnych danych.
Równie ważne jest usunięcie wszystkich niepotrzebnych programów z systemu. Przejdź do sekcji „Usługa” i podsekcji „Odinstaluj programy”, jak pokazano na zrzucie ekranu. CCleaner wygeneruje pełną listę wszystkich programów zainstalowanych na komputerze.
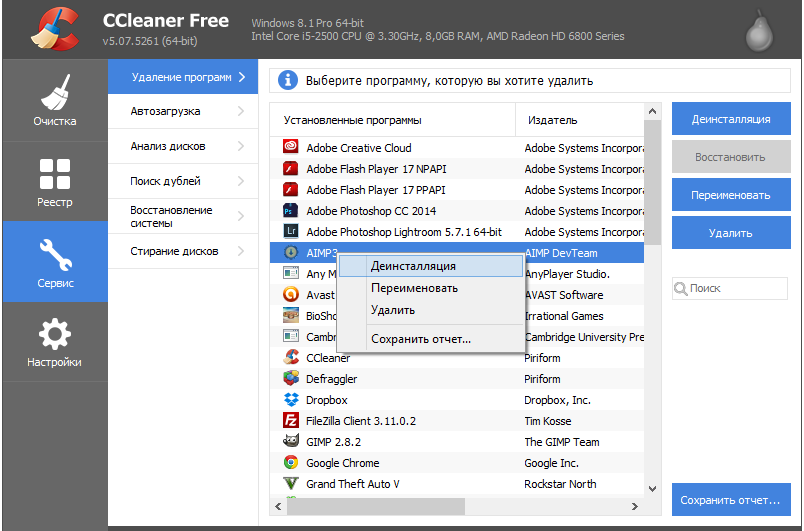
Uważnie zapoznaj się z listą programów i usuń niepotrzebne aplikacje pojedynczo, zaznaczając je na liście i klikając przycisk Odinstaluj (ale nie przycisk Odinstaluj ). Po odinstalowaniu niektórych programów może być konieczne ponowne uruchomienie komputera. Zalecamy zrobić to natychmiast, bez rozpoczynania usuwania innych aplikacji.
Teraz, gdy komputer jest wolny od zbędnych plików, programów i innych zanieczyszczeń, można bezpiecznie przejść do defragmentacji dysku twardego na komputerze z systemem Windows.
Krok trzeci: Zdefragmentuj dysk twardy

Uruchom program Defraggler jako administrator . W górnym oknie programu wybierz dysk twardy, który chcesz zdefragmentować, kliknij prawym przyciskiem myszy i wybierz element „ Defragmentuj dysk ” w menu kontekstowym. Aby wybrać wiele dysków, przytrzymaj klawisz Ctrl i wybierz żądane dyski. Program rozpocznie analizę dysku i rozpocznie defragmentację.
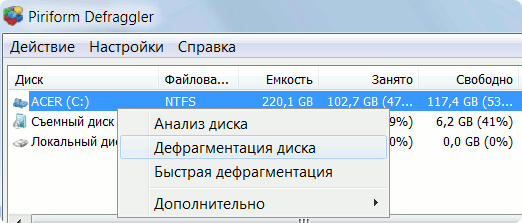
Korzystając z programu, możesz zdefragmentować rejestr i pliki systemowe Windows. Defraggler umożliwia przeglądanie kompleksowych informacji o postępie defragmentacji i pofragmentowanych plików. Jedną z niezaprzeczalnych zalet programu jest możliwość defragmentacji poszczególnych plików poprzez otwarcie zakładki „Lista plików”.
Pierwsza defragmentacja może zająć dużo czasu. W procesie defragmentacji można korzystać z komputera, jednak zalecamy, aby tego nie robić, aby przyspieszyć zadanie. W ustawieniach programu możesz zaznaczyć pozycję „Wyłącz komputer po defragmentacji”, która pozwala, powiedzmy, wykonać go przed wyjazdem do pracy.
Pozbądź się rutynowych zadań, ustawiając harmonogram defragmentacji, wybierając Ustawienia> Harmonogram. Po zakończeniu wszystkich zalecanych operacji uruchom ponownie komputer i ciesz się znacznym wzrostem szybkości uruchamiania systemu Windows 7 i oprogramowania. Znacznie zwiększa ogólną wydajność systemu. Szczególnie zauważalny efekt będzie miał na komputerach, gdzie defragmentacja nie była wykonywana przez długi czas.
Możesz zmniejszyć liczbę dostępów do pliku stronicowania i przyspieszyć pracę dysku twardego za pomocą zastrzeżonej technologii ReadyBoost na kompatybilnym dysku flash.
Aby w pełni odblokować pełen potencjał komputera, przejdź do następnej części kursu Express System Optimization. I nie spiesz się, aby usunąć program CCleaner - będzie dla nas przydatny ponownie!
Defragmentacja za pomocą zwykłych narzędzi Windows
Jeśli nie chcesz pobierać dodatkowych programów do defragmentacji dysków twardych, możesz użyć standardowego narzędzia, które jest już zintegrowane z dowolnym systemem operacyjnym rodziny Windows.
Jednak pomimo pewnych zalet natywnego defragmentatora zalecamy korzystanie z pakietu oprogramowania Defraggler, który korzystnie różni się od standardowego rozwiązania bardziej elastycznym i precyzyjnym dostrajaniem, wygodną kontrolą i zaawansowaną funkcjonalnością.
Aby uruchomić standardowe narzędzie, otwórz menu Start i wpisz słowo Defragmentacja w polu wyszukiwania. 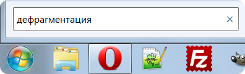 Wybierz link „ Defragmentuj dysk ” w wynikach wyszukiwania.
Wybierz link „ Defragmentuj dysk ” w wynikach wyszukiwania.
W systemie Windows 8 : otwórz skrót paska wyszukiwania  +
+  (Win + Q)
(Win + Q) 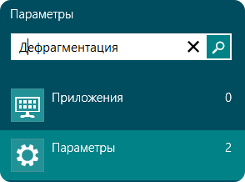 Wpisz „Defragmentacja”, wybierz kartę „Parametry” i wybierz „Defragmentacja i optymalizacja dysków twardych”.
Wpisz „Defragmentacja”, wybierz kartę „Parametry” i wybierz „Defragmentacja i optymalizacja dysków twardych”.



