Наша команда-партнер Artmisto
BIOS розшифровується як базова система введення-виведення і являє собою невелику програму, параметри якої записані на особливій мікросхемі, званої CMOS (Комплементарний металооксидних напівпровідник). BIOS є частиною апаратного забезпечення комп'ютера і незалежна від операційної системи.
Оптимізація BIOS в цій статті передбачає два варіанти налаштувань: визначення пріоритету завантаження пристроїв і відключення невикористовуваних пристроїв. І якщо в першому випадку, як правило, настройка не викликає ускладнень, то до відключення невикористовуваних пристроїв потрібно підходити з обережністю, щоб не привести комп'ютер в неробочий стан.
Так як назви елементів управління в різних BIOS відрізняються значно, слід скористатися керівництвом користувача, що додається в друкованому вигляді до материнської плати вашого комп'ютера. Якщо таке керівництво в комплекті вашого комп'ютера відсутня, варто звернутися на офіційний сайт виробника материнської плати і завантажити документ в електронному вигляді. Для настройки BIOS виконайте наступні дії:
- Увімкніть живлення на ноутбуці або системному блоці. Дочекайтесь появи першого екрану, інформує про процес завантаження комп'ютера.
- Завантажте програму настройки BIOS, натиснувши клавішу на клавіатурі, зазначену в нижній частині екрана в рядку виду Press Del for BIOS setup (Натисніть Del для настройки BIOS). Зазвичай для цього використовується клавіша. Якщо завантажити програму настройки BIOS не вийшло з першого разу і почалося завантаження операційної системи, перезавантажте комп'ютер і спробуйте натиснути вказану на екрані клавішу
ще раз. При успішному завантаженні програми настройки BIOS ви побачите на екрані, як правило, кольоровий інтерфейс програми, приклад якого наведено на рис. 4.3.
Клавіша, яку потрібно натиснути при завантаженні комп'ютера, щоб увійти в програму налаштування BIOS на різних комп'ютерах, може відрізнятися в залежності від виробника BIOS. Найчастіше використовується клавіша Delete, а також можуть застосовуватися клавіші F2, F12 або Esc, або комбінації клавіш. Додаткові відомості вказані в документації до комп'ютера або материнської плати, а також на веб-сайті виробника комп'ютера (материнської плати).
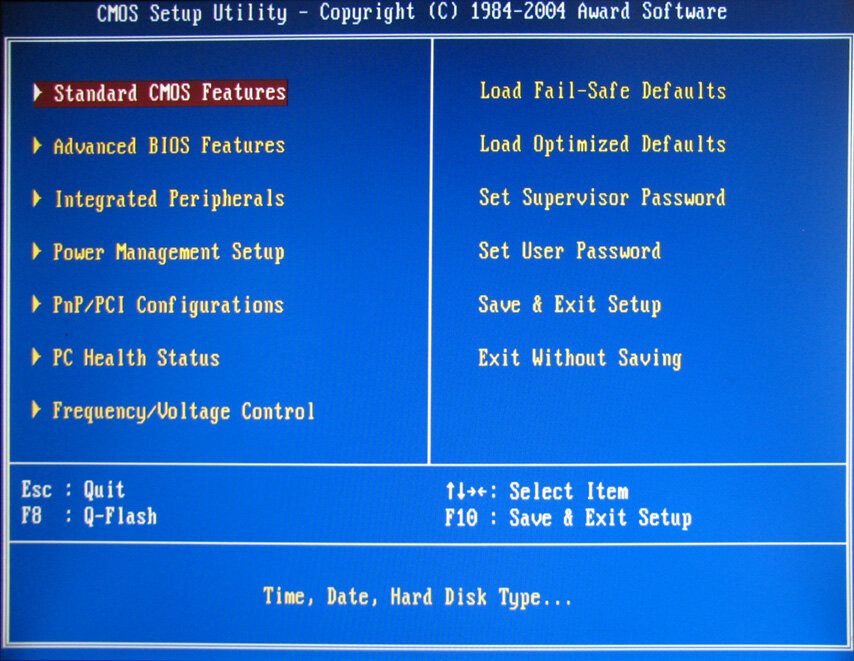
Мал. 4.3. Головне меню настройки параметрів BIOS
Залежно від виробника, інтерфейс програми настройки BIOS і назви елементів меню можуть відрізнятися найрадикальнішим чином! Деякі можливості настройки можуть бути відсутніми, а натомість присутні нові. Для уточнення правил роботи з програмою настройки BIOS і визначення потрібних пунктів меню слід скористатися керівництвом, що додається в друкованому вигляді до комп'ютера (материнську плату).
Слід бути вкрай уважним при зміні параметрів BIOS. Інтерфейс BIOS призначений для досвідчених користувачів. Неправильне внесення змін до будь-якого параметра може перешкодити належному запуску комп'ютера. Слід змінювати тільки ті параметри, в призначенні яких ви впевнені. Якщо все ж таки відбулася ситуація, що після внесення необдуманих змін в параметри BIOS комп'ютер перестав завантажуватися, слід завантажити програму настройки BIOS і вибрати в головному меню пункт виду Load Fail-Safe Defaults (Завантажити параметри із захистом від збою) чи Load Optimized Defaults (Завантажити оптимальні параметри).
Управління в програмі настройки BIOS найчастіше здійснюється наступним чином. Клавіші Стрілка вліво, Стрілка вправо, Стрілка вниз і Стрілка вгору призначені для переміщення по пунктах меню. Клавіша Enter дозволяє вибрати пункт для зміни його значень. Також для зміни значень пунктів можуть використовуватися клавіші + і -, розташовані в цифровий частині клавіатури. За допомогою клавіші Esc призначена для виходу з меню і з програми налаштування BIOS.
Меню з назвою виду Standard CMOS Features (Стандартні налаштування CMOS) можете змінювати дати і часу в комп'ютері, визначення пристроїв, підключених за допомогою різних інтерфейсів і деяких інших параметрів. Без особливої потреби змінювати параметри в даному меню не рекомендується. Перейдемо до наступного меню, призначеному для зміни порядку завантаження пристроїв, зміна параметрів якого в більшості випадків не викликає ускладнень.
Виділіть меню з назвою виду Advanced BIOS Features (Розширені настройки BIOS) і натисніть клавішу. Ви побачите елементи управління, призначені для зміни пріоритету завантажуються пристроїв (рис. 4.4).
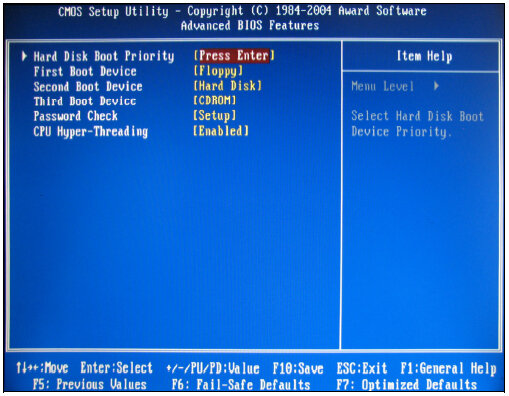
Мал. 4.4. Зміна пріоритету завантажуються пристроїв
Як видно з рис. 4.4, першим завантажувальним пристроєм (First Boot Device) вказано зчитування дискет (Floppy), і лише таким пристроєм йде жорсткий диск (Hard Disk), на якому встановлена операційна система. Згідно з даними налаштувань, при завантаженні комп'ютера спочатку відбувається перевірка дисковода на наявність дискети з операційною системою, що займає кілька секунд, і тільки потім відбувається читання завантажувального області жорсткого диска з метою виявлення завантажувача операційної системи. До слова, якщо на жорсткому диску завантажувач операційної системи буде відсутній, комп'ютер автоматично звернеться до третього завантажувального пристрою (Third Boot Device), яке в моєму випадку представляє оптичний привід компакт-дисків (CDROM). У вашому випадку порядок завантаження пристроїв може бути іншим.
Щоб пришвидшити роботу комп'ютера на кілька секунд, я можу змінити порядок пристроїв, визначивши жорсткого диска першочерговий пріоритет:
- Запишіть порядок завантажувальних пристроїв, щоб у разі неполадок при завантаженні комп'ютера встановити значення за замовчуванням.
- Виділіть меню First Boot Device (Перше завантажувальний меню) і натисніть клавішу Enter. На екрані з'явиться список пристроїв, доступних для установки як завантажувального.
- Виберіть пункт Hard Disk (Жорсткий диск) і підтвердіть свій вибір. Жорсткий диск буде встановлений в якості першого завантажувального пристрою, а значення Floppy буде автоматично встановлено в якості другого.
- Перейдіть в головне меню програми настройки BIOS, натиснувши клавішу Esc.
Щоб зберегти зміни та вийти з програми налаштування BIOS, слід в головному меню вибрати пункт з назвою виду Save & Exit Setup (Зберегти зміни та вийти з програми настройки). Після цього з'явиться запит на підтвердження виходу з програми налаштування BIOS зі збереженням внесених змін. Слід натиснути на клавіатурі клавішу Y і підтвердити команду клавішею Enter.
Тепер я розгляну, як відключати невживані пристрої. Невикористані пристрою має сенс відключати в декількох випадках. По-перше, якщо, наприклад, використовується окрема звукова карта, потрібно відключити вбудований чіпсет звукового адаптера на материнській платі, інакше пристрої можуть конфліктувати (в будь-якому випадку, працювати буде тільки одне з них). По-друге, якщо, наприклад, активований чіпсет мережевого адаптера, інтегрований в материнську плату, а комп'ютер не підключений до мережі та Інтернету, його також можна відключити. По-третє, якщо пристрій з якихось причин не сумісний з операційною системою; використовує переривання, конфліктує з іншим пристроєм; або викликає інші збої - теж є можливість відключення.
У головному меню програми настройки BIOS виділіть меню з назвою виду Integrated Peripherals (Інтегровані периферійні пристрої) і натисніть клавішу. Ви побачите елементи управління, призначені для управління інтегрованими в материнську плату пристроями (рис. 4.5).
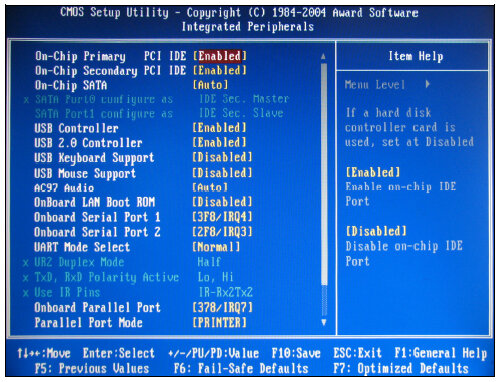
Мал. 4.5. Управління вбудованими пристроями
Зміст і вид меню, призначеного для управління інтегрованими периферійними пристроями, як і двері Софія , По-різному для кожної моделі материнської плати, тому не має сенсу давати чіткі вказівки щодо відключення того чи іншого пристрою. Наведу кілька обов'язкових до дотримання правил:
- перед внесенням змін до налаштувань BIOS потрібно чітко уявляти, що ви робите, навіщо і який очікується результат;
- слід записати поточне значення параметра перед його зміною, щоб повернути значення в разі неправильної його установки;
- слід користуватися додатковими відомостями, зазначеними в керівництві користувача, що додається до материнської плати, а також в області програми настройки BIOS, вільної від елементів управління (на рис. 4.5, праворуч).
Наприклад, ви можете відключити інтегрований звуковий чіпсет (AC97 Audio), якщо на комп'ютері встановлена окрема звукова плата або не потрібно відтворення звуку. Крім пристроїв, є можливість відключити вбудовані контролери, наприклад USB, і порти. Для цього потрібно виконати наступне:
- Запишіть поточні значення параметрів перед внесенням змін.
- Обдумано і зі знанням справи змініть параметри інтегрованих периферійних пристроїв.
- Перейдіть в головне меню програми настройки BIOS, натиснувши клавішу Esc.
- У головному меню програми настройки BIOS виберіть пункт з назвою виду Save & Exit Setup (Зберегти зміни та вийти з програми настройки). З'явиться запит на підтвердження виходу з програми налаштування BIOS зі збереженням внесених змін.
- Натисніть на клавіатурі клавішу Y і підтвердіть команду, при необхідності, клавішею Enter. Щоб відмовитися від збереження змін, слід натиснути клавішу N. Зміни параметрів BIOS будуть збережені, і комп'ютер автоматично перезавантажиться.
У виняткових випадках може знадобитися оновлення прошивки BIOS. Ця операція в більшості випадків дозволяє виправити допущені виробником помилки в програмі BIOS і, іноді, розширює функціональні можливості материнської плати.
Порядок дій по оновленню прошивки BIOS різниться в залежності від виробника BIOS. У разі необхідності оновити BIOS слід звернутися до керівництва, що додається до материнської плати або комп'ютера, або відвідати веб-сайт виробника материнської плати (комп'ютера). Прошивку BIOS слід оновлювати тільки в разі потреби (наприклад, з метою вирішення проблем сумісності). Цей процес може виявитися досить складним, при цьому виникнення помилки в процесі оновлення може привести комп'ютер в повністю непрацездатний стан! Тому без особливої необхідності, при відсутності відповідних знань, оновлювати прошивку BIOS не слід! Далі потрібно завантажити комп'ютер, т. К. Інші дії я буду виконувати в операційній системі Windows 7.



