- Налаштування для ОС Windows 8, Windows 7
- Крок перший: установка Defraggler і CCleaner
- Крок другий: очищення ПК від різного сміття
- Крок третій: дефрагментація жорсткого диска
- Дефрагментація штатними засобами Windows

Наша команда-партнер Artmisto
оптимізація Windows
Очищення і дефрагментація жорсткого диска
Як очистити і дефрагментувати жорсткий диск в Windows 7, Windows 8
Використовувані програми: CCleaner і Defraggler
Під час запису файлів на жорсткий диск, «розумний» системний алгоритм розбиває їх на фрагменти, з метою більш раціонального використання вільного місця. І все б добре, але, при читанні файлів складаються з безлічі розкиданих по диску фрагментів, продуктивність комп'ютера неминуче знижується і Windows починає «гальмувати». Додатково погіршують ситуацію тисячі непотрібних старих системних і призначених для користувача файлів. Рішення проблеми - регулярне очищення і дефрагментації системного диска.
Налаштування для ОС Windows 8, Windows 7
Не рекомендується виконувати дефрагментацію на твердотільних SSD-дисках. Це може привести до помилок і збоїв в їх роботі. Дефрагментація SSD не приводить до підвищення продуктивності. Однак, очищення диска від зайвих файлів все одно буде не зайвою.Кількість фрагментів на які розбитий всього один-єдиний файл може обчислюватися сотнями і навіть тисячами. Зрозуміло, така фрагментація зовсім не сприяє швидкій роботі жорсткого диска і комп'ютера в цілому. Особливо часто цю проблему схильні ноутбуки, в які, найчастіше, вбудовують вкрай низькопродуктивні жорсткі диски.
Для вирішення проблеми фрагментації файлів створені спеціальні програми - дефрагментатори. Основне їхнє завдання полягає в об'єднанні всіх фрагментів файлу в один, для оптимізації використання дискового простору і прискорення зчитування даних. Регулярне виконання дефрагментації призводить до підвищення швидкості доступу і зчитування даних c жорсткого диска.
Однак, не варто відразу братися за дефрагментацію диска. Для досягнення максимального ефекту від дефрагментації, необхідно попередньо провести повне очищення комп'ютера від різного «файлового сміття», кількість якого на більшості комп'ютерів досягає, часом, досить значних розмірів. І мова йде не тільки про старих і непотрібних призначених для користувача даних, а й про різний системному смітті: тимчасові файли, застарілі ярлики, залишки видалених раніше програм і т.п. Без попередньо чистки комп'ютера від сміття дефрагментація позбавляється будь-якого сенсу.
Для ефективного очищення жорсткого диска комп'ютера і оптимізації продуктивності всієї системи ми рекомендуємо використовувати одну з кращих програм в своєму класі - CCleaner, безпосередньо перед проведенням дефрагментації. Після очищення системи від сміттєвих файлів, дефрагментацію варто довірити ще однієї висококласної безкоштовній програмі цього розробника - Defraggler.
Крок перший: установка Defraggler і CCleaner
програми Defraggler і CCleaner - мають повнофункціональні безкоштовні версії, що, однак, не заважає творцям регулярно оновлювати і доповнювати новими можливостями і настройками і без того функціональні рішення.
Свіжі версії Defraggler і CCleaner повністю оптимізовані для роботи у всіх актуальних ОС Windows, включаючи Windows 8.1 і Windows 10. Обидва програмних комплексу для оптимізації роботи комп'ютерів і ноутбуків створюються однією командою розробників і розташовані на офіційному сайті Piriform.com . Щоб не витрачати час на вивчення сайту, ви можете завантажити їх в один клік: Defraggler і CCleaner прямо з цієї сторінки.
Досвідчені користувачі так само можуть придбати версію CCleaner Professional або Defraggler Professional , Однак, майте на увазі, що функціоналу безкоштовних версій більш ніж достатньо для наших завдань.
Після установки CCleaner і Deffragler можна приступати безпосередньо до очищення жорсткого диска комп'ютера від нагромадилося вантажу непотрібних файлів.
Крок другий: очищення ПК від різного сміття
Defraggler і CCleaner працюють в версіях Windows 7, Windows 8 і Windows 10 × 86 і x64 (32 і 64-bit).В першу чергу, віддаймося на волю розумному алгоритму CСleaner, який безболісно видалить величезна кількість непотрібних старих файлів з Windows - це можуть бути різні застарілі тимчасові файли, кеш програм, буфер обміну, історія відвідування сайтів та інший файловий сміття. Ви будете здивовані, але всі разом вони можуть займати до декількох гігабайт на жорсткому диску! Особливо це актуально для власників SSD, де кожен гігабайт на вагу золота.
Саме для цих цілей, в програмі CCleaner створений інструмент з недвозначною назвою «Очищення» - він призначений для пошуку і видалення різного системного сміття і непотрібних тимчасових файлів. За замовчуванням, всі налаштування утиліти зроблені таким чином, щоб користувач не відчував ніяких незручностей після проведення очищення. Рекомендуємо все ж переглянути параметри і тільки після цього приступати до аналізу (щоб не злітала авторизація на сайтах і в соціальних мережах, вимкніть очищення файлів Cookies).
Отже, для ефективного очищення системи, досить натиснути на кнопку «Аналіз», після чого CCleaner проведе повну перевірку диска на різний файловий сміття. У процесі аналізу програма попросить закрити браузери, якщо вони відкриті - наприклад Google Chrome або Opera.
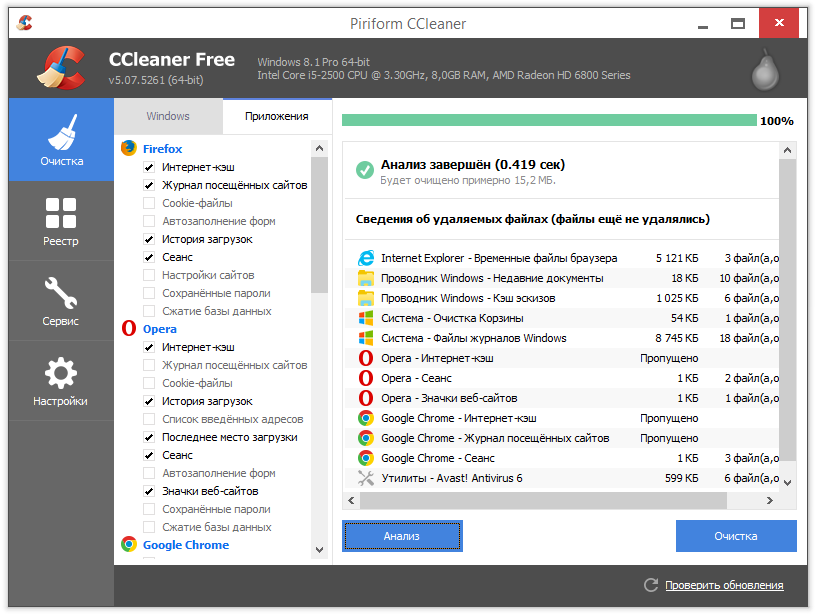
Після того, як аналіз буде закінчений, від вас вимагається лише натиснути на кнопку «Очищення». Готово - диск «схуд» на тисячі непотрібних файлів. Тепер, перейдемо до очищення більших призначених для користувача файлів.
Для початку, рекомендуємо провести ретельну ревізію всіх призначених для користувача даних на жорсткому диску. Готові посперечатися, що на жорсткому диску завалялося багато непотрібних відеофайлів, аудиотреков і зображень. Поспішаємо порадувати - завдяки CCleaner вам не доведеться робити все це вручну!
Відкрийте вкладку «Сервіс», далі «Аналіз дисків». Тут виберіть потрібний для очищення диск вашого комп'ютера (системний диск завжди позначається, як «C:») або перевірити всі відразу. Виберіть так само тип файлів, які необхідно шукати. Музика, відео, документи і зображення займають найбільше місця, тому їх необхідно включити обов'язково.
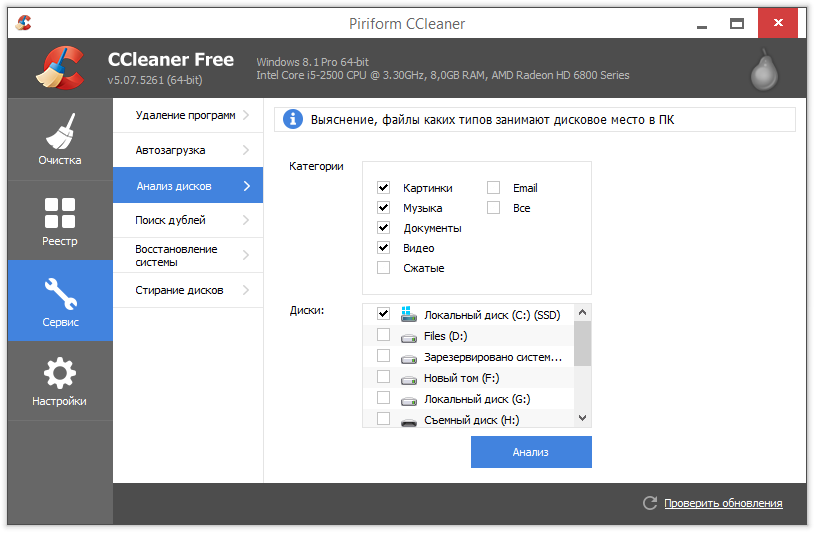
Після виконання аналізу, програма надасть вам список найбільших файлів, які знаходяться на ваших жорстких дисках. Список формується за спаданням - в самому верху знаходяться найбільш «габаритні» файли. Якщо назва файлу нічого вам не говорить, натисніть на ньому правою кнопкою мишки і виберіть пункт меню «Відкрити папку». Перегляньте файли в папці і, при необхідності, видаліть їх. Ви так само можете вибрати всі файли одного типу (наприклад, відео у форматі .mkv) і видалити їх разом - для цього виберіть його зі списку, натисніть праву кнопку мишки і виберіть пункт меню «Вибрати за типом», потім «Видалити вибране» .
Таким чином, одного разу, я очистив SSD-диск свого ноутбука на 70 ГБ, яких не вистачало для установки програми Photoshop Lightroom і GTA V з Steam. Але будьте обережні при видаленні, щоб випадково не стерти потрібні дані.
Не менш важливо видалити з системи всі непотрібні програми. Перейдіть в розділ «Сервіс» і в підрозділ «Видалення програм», як це показано на скріншоті. CCleaner сформує повний список всіх встановлених на комп'ютері програм.
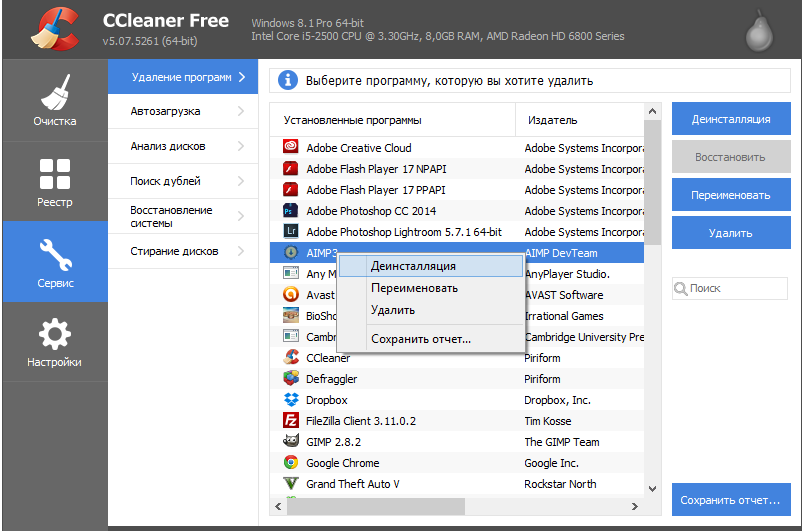
Ретельно вивчіть список програм, і видаліть непотрібні додатки по одному, виділивши в списку і натиснувши на кнопку «Деінсталяція» (але не «Видалити»). При видаленні деяких програм може знадобитися перезавантаження комп'ютера. Рекомендуємо провести її відразу, не приступаючи до видалення інших додатків.
Тепер, коли комп'ютер очищений від непотрібних файлів, програм та іншого сміття, можна сміливо приступати безпосередньо до дефрагментації жорсткого диска на вашому комп'ютері з Windows.
Крок третій: дефрагментація жорсткого диска

Запустіть програму Defraggler з правами адміністратора. У верхньому вікні програми виділіть жорсткий диск, який необхідно дефрагментувати, натисніть праву кнопку мишки і виберіть пункт «Дефрагментація диска» в контекстному меню. Для вибору декількох дисків утримуйте Ctrl і виділіть потрібні диски. Програма запустить аналіз диска і почне дефрагментацію.
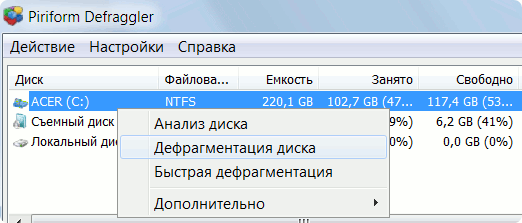
За допомогою програми можна проводити дефрагментацію реєстру і системних файлів Windows. Defraggler дозволяє переглянути вичерпну інформацію про хід виконання дефрагментації і фрагментованих файлах. До незаперечних переваг програми відноситься і можливість дефрагментувати окремі файли, відкривши вкладку «Список файлів».
У перший раз запуск програми дефрагментації може зайняти досить багато часу. У процесі дефрагментації можна користуватися комп'ютером, проте, ми рекомендуємо цього не робити для прискорення виконання завдання. У налаштуваннях програми можна відзначити пункт «Вимкнути ПК після дефрагментації», що дозволяє проводити її, скажімо, перед відходом на роботу.
Позбавте себе від виконання рутинних операцій, налаштувавши розклад дефрагментації, перейшовши в меню «Налаштування»> «Розклад». Після виконання всіх рекомендованих операцій, перезавантажте комп'ютер і насолодитеся істотною надбавкою швидкості запуску Windows 7 і програмного забезпечення. Значно зросте і загальна продуктивність системи. Особливо помітним ефект буде на комп'ютерах де дефрагментація не виконувалася протягом тривалого часу.
Скоротити кількість звернень до файлу підкачки і прискорити тим самим роботу жорсткого диска, можна використовуючи фірмову технологію ReadyBoost з сумісним флеш-накопичувачем.
Для повного розкриття всього потенціалу вашого комп'ютера, Ви повинні зайти в наступний розділ курсу експрес-оптимізації системи. І не поспішайте видаляти програму CCleaner - вона нам ще не раз стане в нагоді!
Дефрагментація штатними засобами Windows
Якщо ви не хочете завантажувати додаткові програми для дефрагментації жорстких дисків, ви можете використовувати стандартну утиліту, яка вже інтегрована в будь-яку операційну систему сімейства Windows.
Однак, незважаючи на деякі переваги нативного дефрагментатора, ми рекомендуємо використовувати програмний комплекс Defraggler, що вигідно відрізняється від стандартного рішення більш гнучкими і тонкими настройками, зручним управлінням і розширеним функціоналом.
Для запуску стандартної утиліти відкрийте меню «Пуск» і наберіть в пошуковому рядку слово «Дефрагментація». 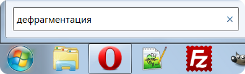 Виберіть посилання «Дефрагментація диска» в результатах пошуку.
Виберіть посилання «Дефрагментація диска» в результатах пошуку.
Для Windows 8: відкрийте пошукову панель сполучення клавіш  +
+  (Win + Q)
(Win + Q) 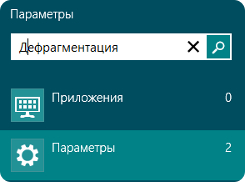 Введіть «Дефрагментація», виділіть вкладку «Параметри» і виберіть пункт «Дефрагментація і оптимізація ваших жорстких дисків».
Введіть «Дефрагментація», виділіть вкладку «Параметри» і виберіть пункт «Дефрагментація і оптимізація ваших жорстких дисків».



