- Налада меню «Пуск»
- Адключэнне візуальных і гукавых эфектаў
- Настройка праграм у аўтазагрузкі
- Ўстаноўка актуальных драйвераў
- Абнаўленне Windows 10
- Адключэнне функцый «сачэння за карыстальнікам»
- Правільная налада антывіруса
Наша команда-партнер Artmisto
 Аперацыйныя сістэмы кампаніі Microsoft у базавым варыянце арыентаваны на велізарную колькасць карыстальнікаў: офісныя работнікі, гульцы, дызайнеры і многія іншыя. Менавіта таму па змаўчанні ў Windows ўсіх версій ўключаны практычна ўсе закладзеныя ў іх магчымасці. Многія з іх не патрэбныя таму ці іншаму карыстачу, пры гэтым яны загружаюць рэсурсы кампутара, тым самым запавольваючы хуткасць працы аперацыйнай сістэмы.
Аперацыйныя сістэмы кампаніі Microsoft у базавым варыянце арыентаваны на велізарную колькасць карыстальнікаў: офісныя работнікі, гульцы, дызайнеры і многія іншыя. Менавіта таму па змаўчанні ў Windows ўсіх версій ўключаны практычна ўсе закладзеныя ў іх магчымасці. Многія з іх не патрэбныя таму ці іншаму карыстачу, пры гэтым яны загружаюць рэсурсы кампутара, тым самым запавольваючы хуткасць працы аперацыйнай сістэмы.
Цалкам зразумелых з'яўляецца жаданне паскорыць працу кампутара на Windows 10. Сучасная аперацыйная сістэма даволі патрабавальная да рэсурсаў, і кампутары з малым аб'ёмам аператыўнай памяці, нізкачашчынным працэсарам або без відэакарты могуць з цяжкасцю спраўляцца з працай сістэмы і прыкладанняў. У такой сітуацыі можна абнавіць камплектуючыя кампутара або паскорыць працу Windows 10, наладзіўшы яе «пад сябе». Ніжэй будуць дадзены парады, як зрабіць, каб Windows 10 працавала на кампутары хутчэй, пры гэтым выканаць можна ўсе рэкамендацыі ці толькі частка з іх, у залежнасці ад патрэбаў карыстальніка.
Налада меню «Пуск»
Адной з асаблівасцяў аперацыйнай сістэмы Windows 8 былі «жывыя пліткі», для якіх вылучаўся асобны экран. У версіі Windows 10 для кампутараў яго скасавалі, і інтэрактыўныя пліткі перамясціліся ў меню «Пуск». Яны сур'ёзна адымаюць рэсурсы, але многія імі не карыстаюцца. У такой сітуацыі разумным рашэннем стане адключэнне плітак у меню «Пуск». Для гэтага неабходна націснуць на плітку правай кнопкай мышы і выбраць варыянт «адмацаваўшы ад пачатковага экрана». 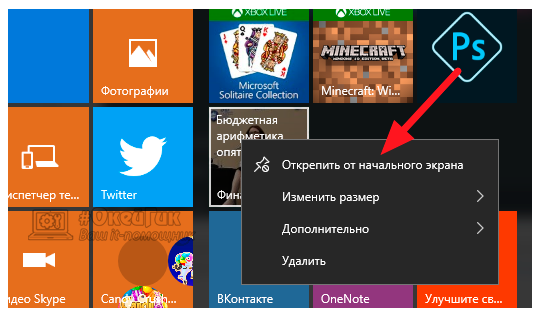
Адключэнне візуальных і гукавых эфектаў
За прыгажосць у працы аперацыйнай сістэмы карыстачам прыходзіцца расплачвацца яе хуткадзейнасцю. На слабых кампутарах паралакс-эфекты, анімацыя згортвання-разгортвання прыкладанняў, адлюстраванне ценяў ад мышы і многія іншыя анімацыйныя і гукавыя эфекты могуць негатыўна адбівацца на хуткасці працы сістэмы. Калі вы імкнецеся паскорыць працу кампутара з Windows 10, рэкамендуецца адключыць «лішнюю прыгажосць»:
- Каб адключыць візуальныя эфекты, націсніце на кнопку «Пуск» і выберыце пункт «Параметры». Далей перайдзіце ў меню «Спецыяльныя магчымасці» і ў левай частцы акна выберыце пункт «Іншыя параметры». Выключыце перамыкач у пункце «Прайграваць анімацыю ў Windows»;
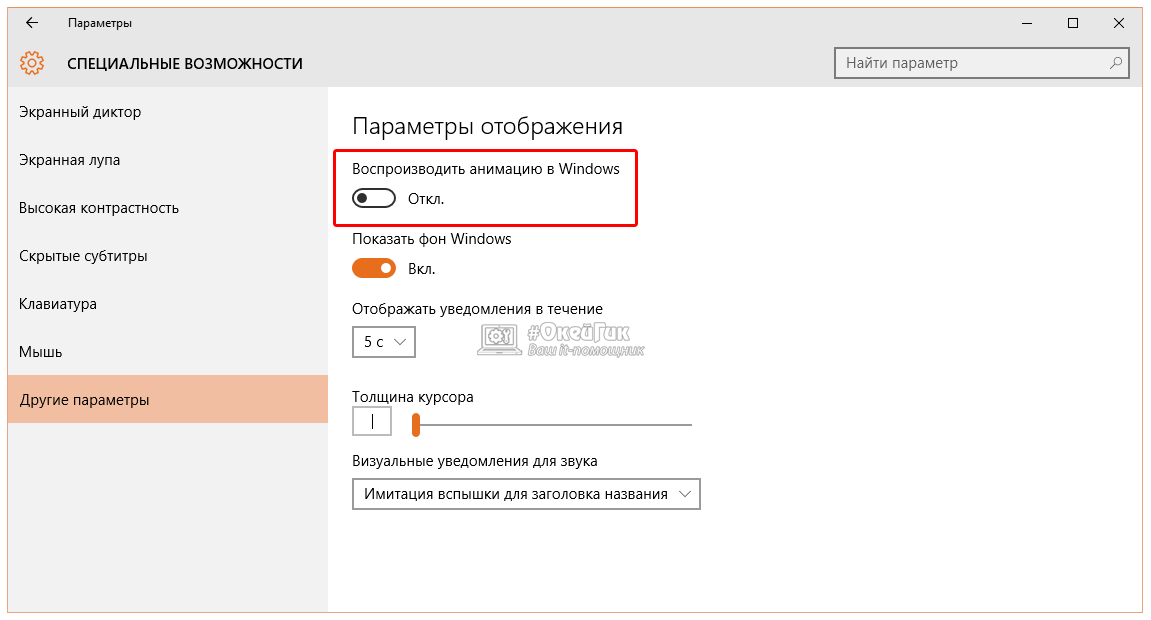
- Далей націсніце правай кнопкай мышы па меню «Пуск» і выберыце пункт «Сістэма». У левай частцы акна націсніце "Дадатковыя параметры сістэмы";
- Адкрыецца акно, дзе на ўкладцы «Дадаткова» у пункце «Хуткадзейнасць» неабходна націснуць «Параметры»;
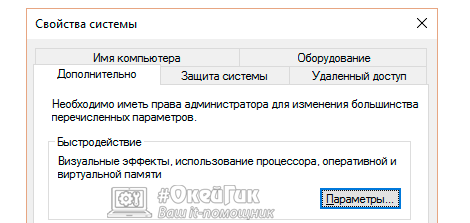
- У новым акне на ўкладцы "Візуальныя эфекты» можна выбраць, якія эфекты будуць адключаныя. З мэтай максімальнага павышэння прадукцыйнасці Windows 10 на кампутары, рэкамендуецца выбіраць варыянт «Забяспечыць найлепшае хуткадзейнасць», пры якім усе эфекты адключаюцца. Калі налада будзе завершана, націсніце «Ужыць» і «ОК»;
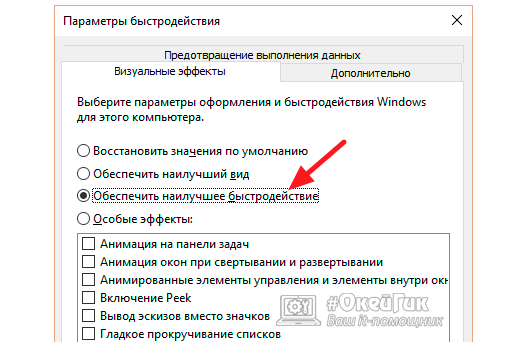
- Таксама можна адключыць гукавыя эфекты. Зрабіць гэта варта, напрыклад, калі на кампутары няма крыніц гуку, і марнаваць лішнія рэсурсы на гукавыя абвесткі няма ніякага сэнсу. Каб адключыць гукавыя эфекты, націсніце правай кнопкай мышы на «Пуск» і выберыце «Панэль кіравання»;
- Далей у якое адкрылася акне перайдзіце ў пункт «Гук», пасля чаго адкрыецца новае акно. Зверху абярыце ўкладку «Гукі» і ўсталюеце гукавую схему «Без гуку», пасля чаго націсніце «Ужыць» і «ОК».
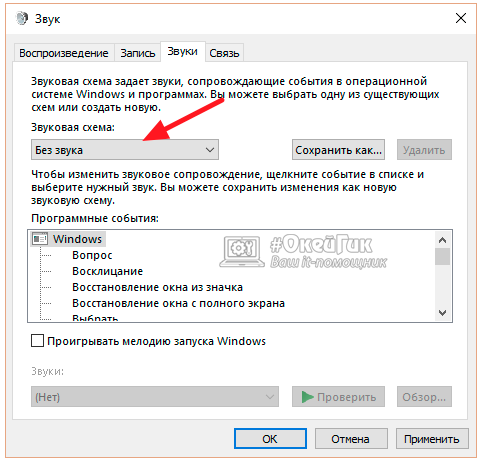
Каб усе унесеныя змены спрацавалі, рэкамендуецца перазагрузіць кампутар.
Настройка праграм у аўтазагрузкі
 Многія вытворцы кампутараў усталёўваюць па змаўчанні масу праграм, якія не патрэбныя радавому карыстачу. Яны не толькі знаходзяцца на кампутары, але і аўтаматычна загружаюцца пры ўключэнні кампутара. Часта ў аўтазагрузкі нават слабых наўтбукаў можна знайсці велізарную колькасць прыкладанняў ад вытворцы, з-за чаго аператыўная памяць кампутара пастаянна загружаецца да 100%. Адключэнне лішніх праграм у аўтазагрузкі дазваляе сур'ёзна паскорыць працу кампутара на Windows 10.
Многія вытворцы кампутараў усталёўваюць па змаўчанні масу праграм, якія не патрэбныя радавому карыстачу. Яны не толькі знаходзяцца на кампутары, але і аўтаматычна загружаюцца пры ўключэнні кампутара. Часта ў аўтазагрузкі нават слабых наўтбукаў можна знайсці велізарную колькасць прыкладанняў ад вытворцы, з-за чаго аператыўная памяць кампутара пастаянна загружаецца да 100%. Адключэнне лішніх праграм у аўтазагрузкі дазваляе сур'ёзна паскорыць працу кампутара на Windows 10.
Настройка аўтазагрузкі вырабляецца наступным чынам:
- Націсніце на клавіятуры спалучэнне клавіш Ctrl + Alt + Del і абярыце пункт "Дыспетчар задач»;
- Далей націсніце «Падрабязней»;
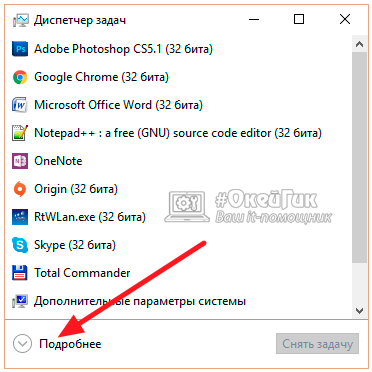
- Выберыце зверху ўкладку «Аўтазагрузка";
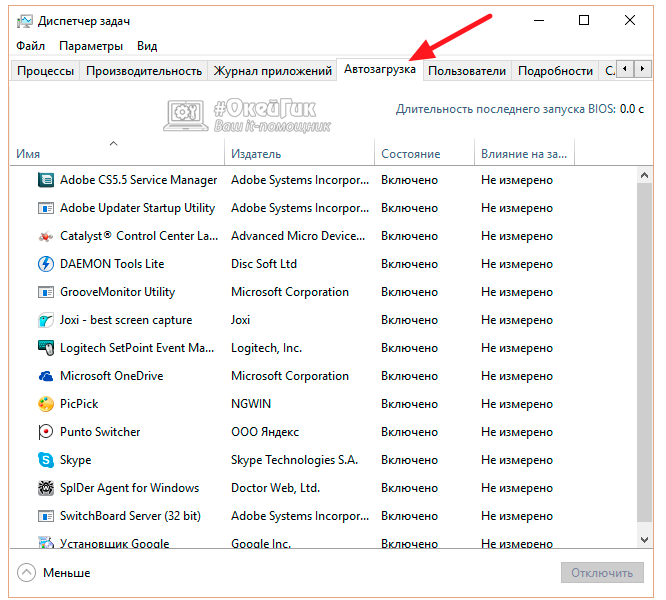
- Адключыце аўтаматычную загрузку прыкладанняў, якія вам не патрэбныя. Для гэтага націскайце на іх правай кнопкай мышы і выбірайце пункт «Адключыць».
 Рэкамендуецца рэгулярна правяраць спіс праграм у аўтазагрузкі. Часта карыстальнікі забываюць пры ўсталёўцы чарговага прыкладання адключыць функцыю яго працы ў «фонавым рэжыме» на рэгулярнай аснове. Такім чынам, пры ўключэнні кампутара аўтаматычна загружаюцца розныя праграмы для кіравання перыферыяй (друкаркі, мыш, сканеры), прыкладання для загрузкі дадзеных з інтэрнэту (торэнт-трэкеры, MediaGet), рэдка выкарыстоўваюцца дадатковыя ўтыліты і многае іншае. Адключыць пры гэтым можна практычна ўсё, нават сэрвісы Microsoft, якія працуюць у Windows 10 па змаўчанні ў «фонавым рэжыме», напрыклад, OneDrive.
Рэкамендуецца рэгулярна правяраць спіс праграм у аўтазагрузкі. Часта карыстальнікі забываюць пры ўсталёўцы чарговага прыкладання адключыць функцыю яго працы ў «фонавым рэжыме» на рэгулярнай аснове. Такім чынам, пры ўключэнні кампутара аўтаматычна загружаюцца розныя праграмы для кіравання перыферыяй (друкаркі, мыш, сканеры), прыкладання для загрузкі дадзеных з інтэрнэту (торэнт-трэкеры, MediaGet), рэдка выкарыстоўваюцца дадатковыя ўтыліты і многае іншае. Адключыць пры гэтым можна практычна ўсё, нават сэрвісы Microsoft, якія працуюць у Windows 10 па змаўчанні ў «фонавым рэжыме», напрыклад, OneDrive.
Ўстаноўка актуальных драйвераў
Адной з асаблівасцяў аперацыйнай сістэмы Windows 10 з'яўляецца аўтаматычны аналіз «жалеза» і ўстаноўка драйвераў для яго. Далёка не заўсёды стандартныя драйвера ад Microsoft абноўленыя да актуальнай версіі і ідэальна працуюць з кампанентамі кампутара. Асабліва часта падобная праблема назіраецца з відэакартамі, для якіх рэгулярна выходзяць абнаўлення праграмнага забеспячэння, і яго неабходна падтрымліваць у актуальным стане. Каб пераканацца ў правільнасці выбраных драйвераў для відэакарты, CPU або іншага кампанента кампутара, неабходна:
- Націснуць правай кнопкай мышы на меню «Пуск» і выбраць ва ўсплываючым акне «Дыспетчар прылад»;
- Далей знайсці прылада, актуальнасць драйвераў якога неабходна праверыць, і націснуць на яго правай кнопкай мышы;
- Перайсці ў «Уласцівасці» на ўкладку «Драйвер» і вывучыць графу «Пастаўшчык драйвера». Калі ў ёй пазначана «Microsoft», то такі драйвер рэкамендуецца абнавіць. Для гэтага зайдзіце на сайт вытворцы наўтбука, кампутара або канкрэтнага кампанента сістэмы (AMD, NVideo і іншыя) і загрузіце актуальную версію драйвера, пасля чаго ўсталюеце яе.
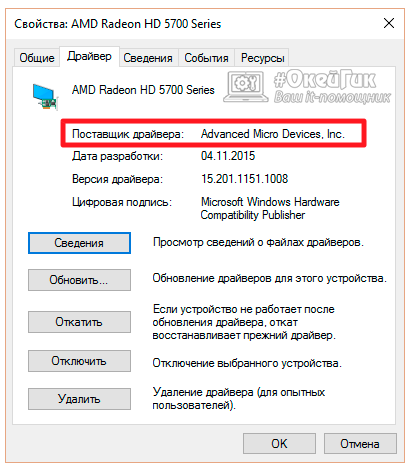
Праверыць актуальнасць драйвераў рэкамендуецца для ўсіх ключавых кампанентаў кампутара.
Абнаўленне Windows 10
Кампанія Microsoft не проста так пастаянна выпускае абнаўлення аперацыйнай сістэмы, і адмаўляцца ад іх не варта. З кожным абнаўленнем дадаецца падтрымка новых камплектуючых і аптымізуецца праца рознага "жалеза" і прыкладанняў з Windows 10. Абнаўленні аперацыйнай сістэмы загружаюцца і ўсталёўваюцца аўтаматычна пры перазагрузцы кампутара. Калі вы не адключалі абнаўлення Windows 10, турбавацца аб іх наладзе не варта, у адваротным выпадку іх неабходна ўключыць.
Адключэнне функцый «сачэння за карыстальнікам»
 Распаўсюджана меркаванне, што аперацыйная сістэма Windows 10 сочыць за дзеяннямі карыстальнікаў, перадаючы дадзеныя кампаніі Microsoft. Гэта сапраўды так, і адразу некалькі сэрвісаў працуюць для рэгулярнай адпраўкі інфармацыі аб узаемадзеянні карыстальнікаў з кампутарам на сервера карпарацыі. На гэта выдаткоўваюцца рэсурсы сістэмы і інтэрнэт-трафік, таму на слабых кампутарах лепш дадзеныя функцыі адключыць.
Распаўсюджана меркаванне, што аперацыйная сістэма Windows 10 сочыць за дзеяннямі карыстальнікаў, перадаючы дадзеныя кампаніі Microsoft. Гэта сапраўды так, і адразу некалькі сэрвісаў працуюць для рэгулярнай адпраўкі інфармацыі аб узаемадзеянні карыстальнікаў з кампутарам на сервера карпарацыі. На гэта выдаткоўваюцца рэсурсы сістэмы і інтэрнэт-трафік, таму на слабых кампутарах лепш дадзеныя функцыі адключыць.
Каб выключыць усе налады «сачэння» у Windows 10, спатрэбіцца націснуць «Пуск» і выбраць пункт «Параметры», а далей зайсці ў "Канфідэнцыяльнасць». Пасля гэтага паслядоўна адключайце названыя опцыі:
Вышэй прыведзеныя толькі базавыя рэкамендацыі па наладзе параметраў. Адключэнне названых вышэй опцый ніяк не адаб'ецца на працы сістэмы з пункту гледжання зручнасці. Аднак, пры жаданні, карыстальнік таксама можа выключыць і іншыя налады ў раздзеле «Канфідэнцыяльнасць», каб Windows 10 не «шпіёніла» за ім. У прыватнасці, можна адключыць некаторыя стандартныя прыкладанні, забараніць ім выкарыстоўваць камеру ці мікрафон і ўсталяваць іншыя налады.
Правільная налада антывіруса

Калі ў вас на кампутары ўсталяваны антывірус, неабходна вывучыць яго налады і, пры неабходнасці паскорыць працу Windows 10, панізіць узровень абароны або ўключыць толькі ручную праверку кампутара. Таксама не лішнім будзе адразу праверыць жорсткія дыскі на наяўнасць вірусаў.
Важна: Распаўсюджанай памылкай з'яўляецца ўстаноўка двух антывірусаў адначасова, што адбіваецца негатыўна не толькі на хуткадзейнасці сістэмы, але і на бяспекі кампутара.



