Наша команда-партнер Artmisto
BIOS oznacza podstawowy system wejścia / wyjścia i jest małym programem, którego parametry są zapisane na specjalnym układzie zwanym CMOS (Complementary Metal Oxide Semiconductor). BIOS jest częścią sprzętu komputerowego i jest niezależny od systemu operacyjnego.
Optymalizacja BIOS-u w tym artykule zakłada dwie opcje ustawienia: priorytetowe uruchamianie urządzeń i wyłączanie nieużywanych urządzeń. A jeśli w pierwszym przypadku z reguły ustawienie nie powoduje trudności, należy podejść ostrożnie do wyłączania nieużywanych urządzeń, aby nie doprowadzić komputera do stanu niedziałającego.
Ponieważ nazwy kontrolek w różnych BIOS-ach różnią się znacznie, powinieneś skorzystać z podręcznika użytkownika dołączonego w formie drukowanej do płyty głównej komputera. Jeśli taki podręcznik nie jest zawarty w pakiecie komputera, należy skontaktować się z oficjalną stroną internetową producenta płyty głównej i pobrać dokument w formie elektronicznej. Aby skonfigurować BIOS, wykonaj następujące kroki:
- Włącz zasilanie laptopa lub jednostki systemowej. Poczekaj, aż pojawi się pierwszy ekran informujący o procesie uruchamiania.
- Pobierz program BIOS Setup Utility, naciskając klawisz na klawiaturze wskazanej na dole ekranu w widoku Press Del w celu konfiguracji systemu BIOS (Naciśnij klawisz Del, aby skonfigurować BIOS). Zazwyczaj do tego służy klucz. Jeśli program do konfiguracji systemu BIOS nie załaduje się po raz pierwszy i system operacyjny rozpocznie ładowanie, uruchom ponownie komputer i spróbuj nacisnąć klawisz wskazany na ekranie
jeszcze raz. Jeśli narzędzie konfiguracji BIOS zostanie pomyślnie załadowane, na ekranie pojawi się z reguły kolorowy interfejs aplikacji, którego przykład pokazano na rys. 4.3.
Klucz, który należy nacisnąć podczas uruchamiania komputera, aby przejść do programu konfiguracji BIOS na różnych komputerach, może się różnić w zależności od producenta systemu BIOS. Najczęściej używany jest klawisz Delete, a klawisze F2, F12 lub Esc lub kombinacje klawiszy mogą być używane. Więcej informacji można znaleźć w dokumentacji komputera lub płyty głównej, a także na stronie producenta komputera (płyta główna).
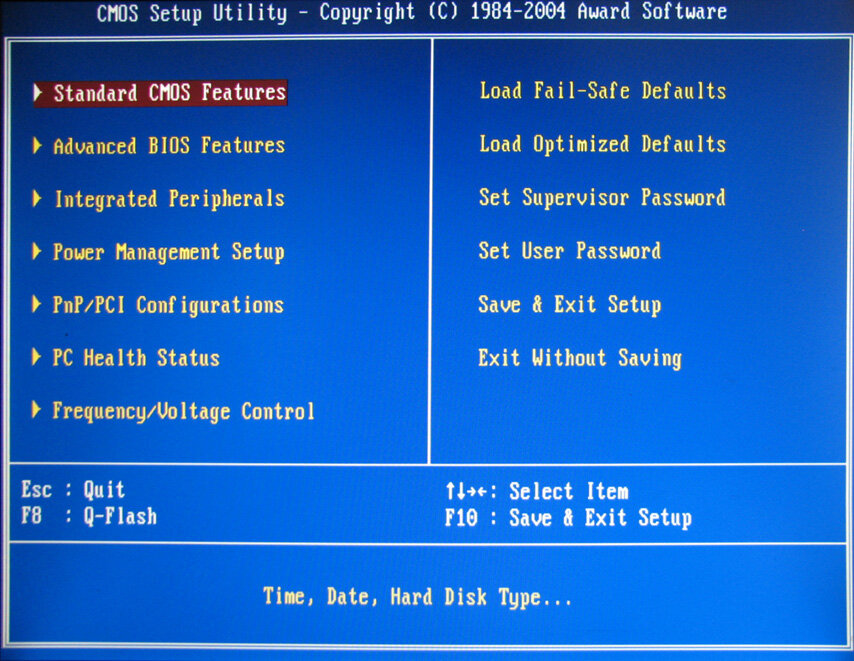
Rys. 4.3. Menu główne konfiguracji BIOS
W zależności od producenta interfejs programu konfiguracji BIOS i nazwy pozycji menu mogą się znacznie różnić! Być może brakuje niektórych opcji dostosowywania, a zamiast nich mogą być nowe. Aby wyjaśnić zasady pracy z programem konfiguracji BIOS i określić niezbędne elementy menu, należy użyć instrukcji dołączonej do komputera (płyty głównej) w formie drukowanej.
Powinieneś być bardzo ostrożny przy zmianie ustawień BIOS. Interfejs BIOS jest przeznaczony dla zaawansowanych użytkowników. Nieprawidłowa zmiana dowolnego parametru może uniemożliwić prawidłowe załadowanie komputera. Tylko te parametry, które są pewne, mają zostać zmienione. Jeśli jednak zdarzy się sytuacja, że po dokonaniu lekkomyślnych zmian w ustawieniach systemu BIOS komputer przestanie się uruchamiać, należy załadować narzędzie konfiguracji BIOS i wybrać opcję Load Fail-Safe Defaults lub Load Optimized Defaults z menu głównego. parametry).
Zarządzanie w programie konfiguracji BIOS najczęściej odbywa się w następujący sposób. Klawisze strzałek w lewo, strzałki w prawo, strzałki w dół i strzałki w górę służą do poruszania się po elementach menu. Klawisz Enter pozwala wybrać element, aby zmienić jego wartości. Ponadto, aby zmienić wartości punktów, można użyć klawiszy + i - znajdujących się w numerycznej części klawiatury. Klawisz Esc służy do wyjścia z menu i konfiguracji BIOS.
Menu z nazwą typu Standardowe funkcje CMOS (standardowe ustawienia CMOS) służy do zmiany daty i godziny w komputerze, identyfikacji urządzeń podłączonych za pomocą różnych interfejsów i niektórych innych parametrów. Bez szczególnej potrzeby zmiany parametrów w tym menu nie jest zalecane. Przejdźmy do następnego menu, zaprojektowanego w celu zmiany kolejności ładowania urządzeń, zmieniając parametry, które w większości przypadków nie są trudne.
Podświetl menu z nazwą widoku Zaawansowane funkcje BIOS i naciśnij klawisz. Zobaczysz kontrolki przeznaczone do zmiany priorytetu załadowanych urządzeń (rys. 4.4).
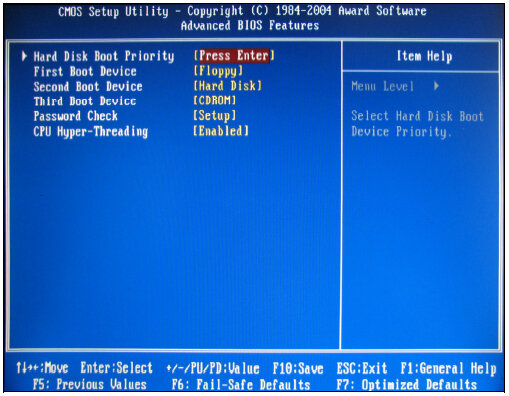
Rys. 4.4. Zmień priorytet urządzeń startowych
Jak widać z rys. 4.4, pierwsze urządzenie rozruchowe (First Boot Device) wskazuje stację dyskietek (Floppy), a tylko następnym urządzeniem jest dysk twardy (Hard Disk), na którym zainstalowany jest system operacyjny. Zgodnie z tymi ustawieniami, gdy komputer uruchamia się, najpierw sprawdza napęd dyskietki z systemem operacyjnym, co zajmuje kilka sekund, a następnie odczytuje obszar rozruchowy dysku twardego w celu wykrycia programu ładującego system operacyjny. Nawiasem mówiąc, jeśli na dysku twardym nie ma programu ładującego system operacyjny, komputer automatycznie przełączy się na trzecie urządzenie rozruchowe (Third Boot Device), które w moim przypadku reprezentuje optyczny dysk kompaktowy (CD-ROM). W twoim przypadku kolejność uruchamiania urządzenia może być inna.
Aby przyspieszyć rozruch komputera na kilka sekund, mogę zmienić kolejność urządzeń rozruchowych, określając priorytet priorytetu dysku twardego:
- Zapisz kolejność urządzeń rozruchowych, aby w przypadku wystąpienia problemu podczas uruchamiania komputera ustaw wartości domyślne.
- Podświetl menu First Boot Device i naciśnij klawisz Enter. Na ekranie pojawi się lista urządzeń dostępnych do instalacji jako urządzenie rozruchowe.
- Wybierz Dysk twardy i potwierdź swój wybór. Dysk twardy zostanie ustawiony jako pierwsze urządzenie rozruchowe, a wartość dyskietki zostanie automatycznie ustawiona jako druga.
- Przejdź do głównego menu konfiguracji BIOS, naciskając klawisz Esc.
Aby zapisać zmiany i wyjść z programu konfiguracji BIOS, wybierz element o nazwie typu Save & Exit Setup w menu głównym. Następnie zostaniesz poproszony o potwierdzenie wyjścia z programu konfiguracji BIOS z dokonanymi zmianami. Naciśnij klawisz Y na klawiaturze i potwierdź polecenie klawiszem Enter.
Teraz przyjrzę się, jak wyłączyć nieużywane urządzenia. Niewykorzystane urządzenia należy wyłączyć w kilku przypadkach. Po pierwsze, jeśli na przykład używana jest oddzielna karta dźwiękowa, należy wyłączyć wbudowany chipset adaptera audio na płycie głównej, w przeciwnym razie urządzenia mogą się kolidować (w każdym razie tylko jedna z nich będzie działać). Po drugie, jeśli na przykład aktywowany jest chipset karty sieciowej zintegrowany z płytą główną, a komputer nie jest podłączony do sieci i Internetu, można go również wyłączyć. Po trzecie, jeśli urządzenie jest z jakiegoś powodu niezgodne z systemem operacyjnym; używa przerwania, które powoduje konflikt z innym urządzeniem; lub powoduje inne awarie - istnieje również możliwość wyłączenia.
W menu głównym konfiguracji BIOS zaznacz menu o nazwie typu Zintegrowane urządzenia peryferyjne i naciśnij klawisz. Zobaczysz kontrolki zaprojektowane do sterowania urządzeniami zintegrowanymi z płytą główną (rys. 4.5).
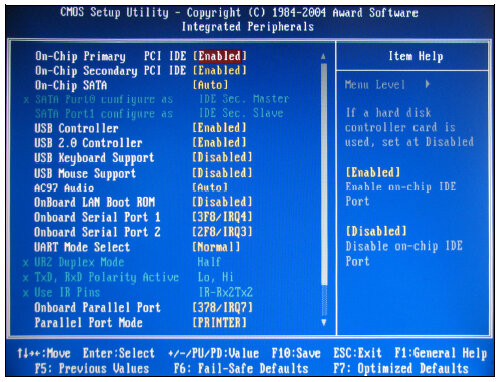
Rys. 4.5. Zarządzaj wbudowanymi urządzeniami
Zawartość i rodzaj menu zaprojektowanego do sterowania zintegrowanymi urządzeniami peryferyjnymi, jak również drzwi sofia , jest inny dla każdego modelu płyty głównej, więc nie ma sensu podawać jasnych instrukcji, jak wyłączyć określone urządzenie. Podam kilka obowiązkowych zasad:
- Przed wprowadzeniem zmian w ustawieniach BIOS-u musisz mieć jasność co do tego, co robisz, dlaczego i jaki jest oczekiwany wynik;
- zapisz bieżącą wartość parametru przed zmianą, aby zwrócić wartość, jeśli jest niepoprawnie ustawiona;
- Należy użyć dodatkowych informacji podanych w instrukcji obsługi dołączonej do płyty głównej, a także w obszarze programu do konfiguracji systemu BIOS, który jest wolny od elementów sterujących (na Rysunku 4.5, po prawej).
Na przykład można wyłączyć zintegrowany chipset dźwięku (Audio AC97), jeśli komputer ma oddzielną kartę dźwiękową lub nie wymaga odtwarzania dźwięku. Oprócz urządzeń możliwe jest wyłączenie wbudowanych kontrolerów, takich jak USB i porty. Aby to zrobić, wykonaj następujące czynności:
- Zapisz aktualne wartości parametrów przed dokonaniem zmian.
- Starannie i umiejętnie zmień parametry zintegrowanych urządzeń peryferyjnych.
- Przejdź do głównego menu konfiguracji BIOS, naciskając klawisz Esc.
- W menu głównym konfiguracji BIOS wybierz element z nazwą widoku Zapisz i wyjdź z konfiguracji. Zostaniesz poproszony o potwierdzenie wyjścia z programu konfiguracji BIOS z dokonanymi zmianami.
- Naciśnij klawisz Y na klawiaturze i potwierdź polecenie, jeśli to konieczne, klawiszem Enter. Aby odmówić zapisania zmian, naciśnij klawisz N. Zmiany ustawień BIOS zostaną zapisane, a komputer zostanie automatycznie uruchomiony ponownie.
W wyjątkowych przypadkach może być wymagana aktualizacja systemu BIOS. Ta operacja w większości przypadków pozwala naprawić błędy BIOS-u producenta, a czasami rozszerza funkcjonalność płyty głównej.
Procedura aktualizacji oprogramowania układowego systemu BIOS różni się w zależności od producenta systemu BIOS. Jeśli konieczna jest aktualizacja BIOS-u, zapoznaj się z instrukcją dołączoną do płyty głównej lub komputera lub odwiedź stronę internetową producenta płyty głównej (komputera). Oprogramowanie układowe BIOS powinno być aktualizowane tylko wtedy, gdy jest to konieczne (na przykład w celu rozwiązania problemów ze zgodnością). Ten proces może być bardzo trudny, a wystąpienie błędu podczas procesu aktualizacji może spowodować, że komputer będzie całkowicie nieczynny! Dlatego bez szczególnej potrzeby, przy braku odpowiedniej wiedzy, nie należy aktualizować oprogramowania BIOS! Następnie musisz uruchomić komputer, ponieważ wykonam pozostałe działania w systemie operacyjnym Windows 7.



