- Dostosuj menu Start
- Wyłącz efekty wizualne i dźwiękowe
- Konfigurowanie programów podczas uruchamiania
- Instalowanie najnowszych sterowników
- Aktualizacja systemu Windows 10
- Wyłączanie podglądania użytkownika
- Prawidłowe ustawienie antywirusa
Наша команда-партнер Artmisto
 Systemy operacyjne Microsoft w wersji podstawowej koncentrują się na ogromnej liczbie użytkowników: pracowników biurowych, graczy, projektantów i wielu innych. Dlatego domyślnie w Windows wszystkich wersji uwzględnione są prawie wszystkie funkcje w nich zawarte. Wiele z nich nie jest potrzebnych jednemu lub drugiemu użytkownikowi, podczas gdy ładują zasoby komputera, co spowalnia szybkość systemu operacyjnego.
Systemy operacyjne Microsoft w wersji podstawowej koncentrują się na ogromnej liczbie użytkowników: pracowników biurowych, graczy, projektantów i wielu innych. Dlatego domyślnie w Windows wszystkich wersji uwzględnione są prawie wszystkie funkcje w nich zawarte. Wiele z nich nie jest potrzebnych jednemu lub drugiemu użytkownikowi, podczas gdy ładują zasoby komputera, co spowalnia szybkość systemu operacyjnego.
Zrozumiałe jest pragnienie przyspieszenia komputera w systemie Windows 10. Nowoczesny system operacyjny jest dość wymagający pod względem zasobów, a komputery z niewielką ilością pamięci RAM, procesorem niskiej częstotliwości lub bez karty graficznej z trudem radzą sobie z systemem i aplikacjami. W takiej sytuacji można zaktualizować komponenty komputera lub przyspieszyć system Windows 10, dostosowując go. Poniżej znajdują się wskazówki, jak sprawić, by system Windows 10 działał szybciej na komputerze, podczas gdy możesz śledzić wszystkie zalecenia lub tylko niektóre z nich, w zależności od potrzeb użytkownika.
Dostosuj menu Start
Jedną z funkcji systemu operacyjnego Windows 8 były „kafelki na żywo”, dla których przydzielono oddzielny ekran. W wersji Windows 10 dla komputerów została ona zniesiona, a interaktywne kafelki przeniesiono do menu Start. Poważnie zabierają zasoby, ale wielu z nich z nich nie korzysta. W takiej sytuacji wyłączenie kafelków w menu Start będzie rozsądnym rozwiązaniem. Aby to zrobić, musisz kliknąć kafelek prawym przyciskiem myszy i wybrać opcję „Odłącz od początkowego ekranu”. 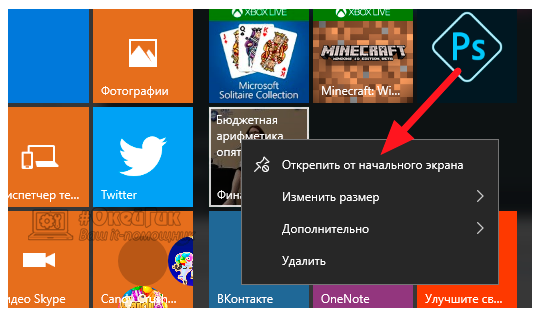
Wyłącz efekty wizualne i dźwiękowe
Dla piękna systemu operacyjnego użytkownicy muszą płacić za jego szybkość. Na słabych komputerach efekty paralaksy, animacja składania i rozkładania aplikacji, wyświetlanie cieni myszy i wiele innych animacji i efektów dźwiękowych może negatywnie wpłynąć na szybkość systemu. Jeśli próbujesz przyspieszyć działanie komputera z systemem Windows 10, zaleca się wyłączenie „dodatkowego piękna”:
- Aby wyłączyć efekty wizualne, kliknij przycisk „Start” i wybierz „Opcje”. Następnie przejdź do menu „Dostępność”, aw lewej części okna wybierz element „Inne opcje”. Wyłącz przełącznik w pozycji „Odtwórz animację w systemie Windows”;
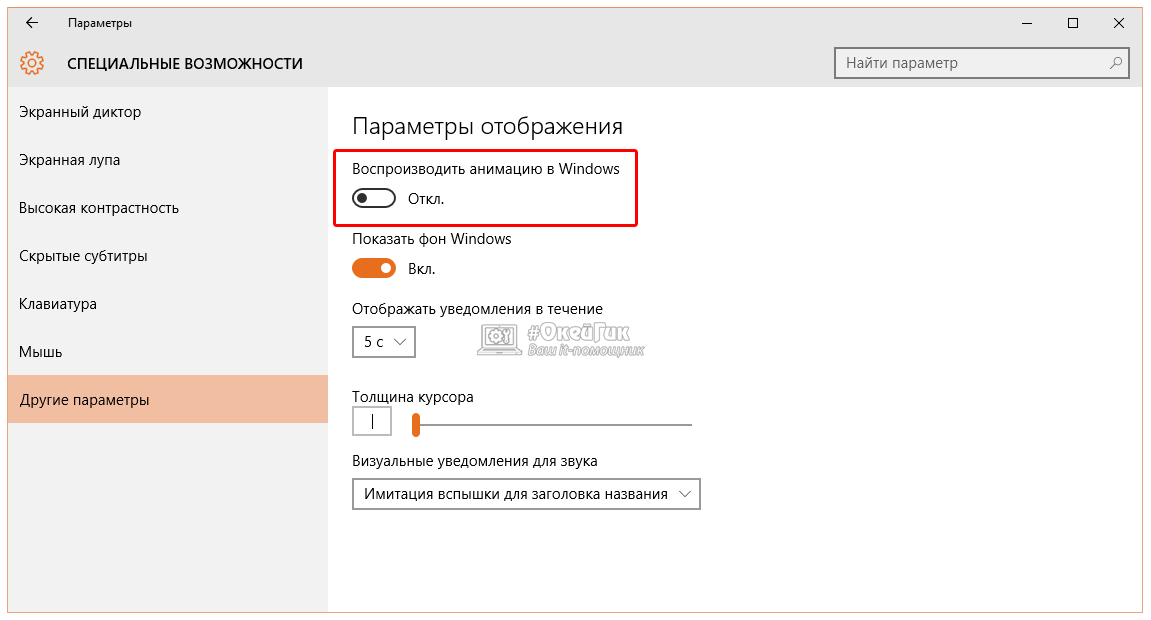
- Następnie kliknij prawym przyciskiem myszy menu „Start” i wybierz „System”. W lewej części okna kliknij „Zaawansowane ustawienia systemu”;
- Otworzy się okno, w którym na zakładce „Zaawansowane” pod pozycją „Wydajność” musisz kliknąć „Parametry”;
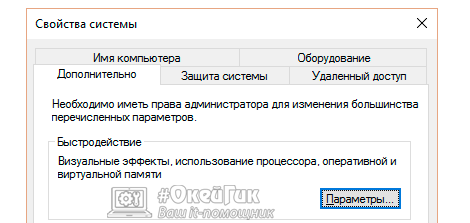
- W nowym oknie na karcie „Efekty wizualne” możesz wybrać, które efekty będą wyłączone. Aby zmaksymalizować wydajność systemu Windows 10 na komputerze, zaleca się wybranie opcji „Zapewnij najlepszą wydajność”, w której wszystkie efekty są wyłączone. Po zakończeniu konfiguracji kliknij „Zastosuj” i „OK”;
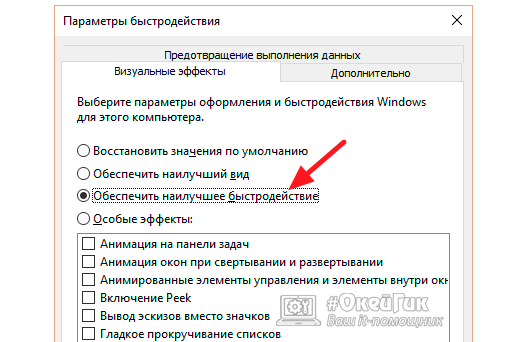
- Możesz także wyłączyć efekty dźwiękowe. Powinno to być zrobione, na przykład, jeśli na komputerze nie ma źródeł dźwięku i nie ma sensu marnować dodatkowych zasobów na alerty dźwiękowe. Aby wyłączyć efekty dźwiękowe, kliknij prawym przyciskiem myszy „Start” i wybierz „Panel sterowania”;
- Następnie w oknie, które zostanie otwarte, przejdź do pozycji „Dźwięk”, po czym otworzy się nowe okno. Na górze wybierz kartę „Dźwięki” i ustaw schemat dźwiękowy „Cichy”, a następnie kliknij „Zastosuj” i „OK”.
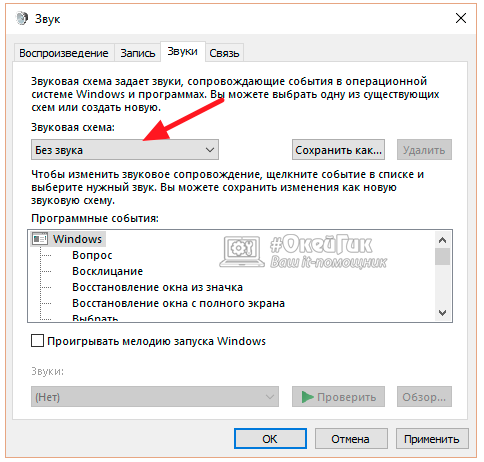
Aby wszystkie zmiany działały, zaleca się ponowne uruchomienie komputera.
Konfigurowanie programów podczas uruchamiania
 Wielu producentów komputerów ustawia domyślną masę programów, które nie są potrzebne zwykłemu użytkownikowi. Znajdują się one nie tylko na komputerze, ale także automatycznie ładowane po włączeniu komputera. Często w starcie nawet słabe laptopy można znaleźć ogromną liczbę aplikacji od producenta, ponieważ pamięć RAM komputera jest stale ładowana do 100%. Wyłączenie niepotrzebnych programów podczas uruchamiania pozwala znacznie przyspieszyć komputer na Windows 10.
Wielu producentów komputerów ustawia domyślną masę programów, które nie są potrzebne zwykłemu użytkownikowi. Znajdują się one nie tylko na komputerze, ale także automatycznie ładowane po włączeniu komputera. Często w starcie nawet słabe laptopy można znaleźć ogromną liczbę aplikacji od producenta, ponieważ pamięć RAM komputera jest stale ładowana do 100%. Wyłączenie niepotrzebnych programów podczas uruchamiania pozwala znacznie przyspieszyć komputer na Windows 10.
Konfiguracja automatycznego ładowania odbywa się w następujący sposób:
- Naciśnij skrót klawiaturowy Ctrl + Alt + Del i wybierz „Menedżer zadań”;
- Następnie kliknij „Szczegóły”;
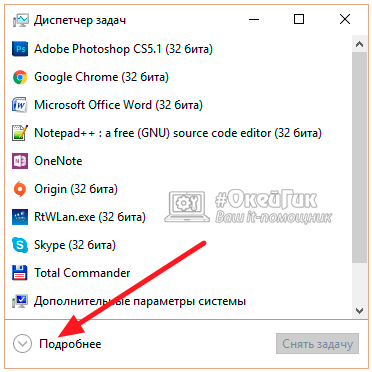
- Wybierz kartę „Uruchomienie” powyżej;
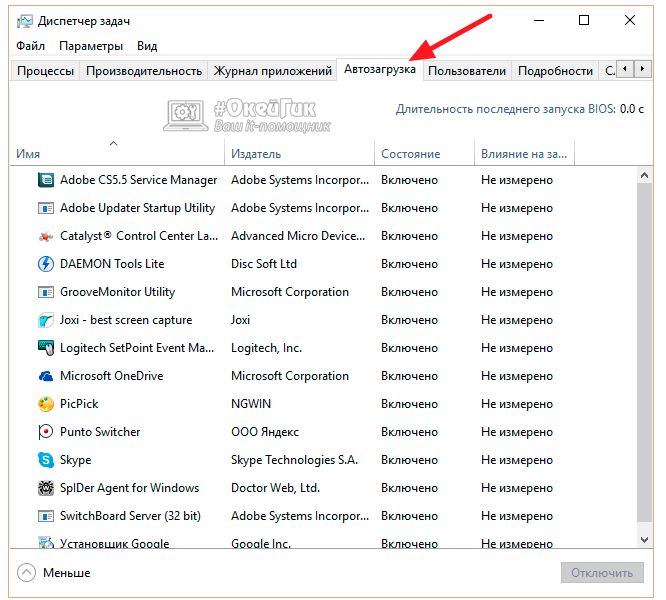
- Wyłącz automatyczne ładowanie aplikacji, których nie potrzebujesz. Aby to zrobić, kliknij je prawym przyciskiem myszy i wybierz „Wyłącz”.
 Zaleca się regularne sprawdzanie listy programów podczas uruchamiania. Często użytkownicy zapominają przy instalacji kolejnej aplikacji, aby regularnie wyłączać funkcję jej pracy w „tle”. Tak więc po włączeniu komputera, różne programy do sterowania urządzeniami peryferyjnymi (drukarki, mysz, skanery), aplikacje do pobierania danych z Internetu (trackery torrent, MediaGet), rzadko używane dodatkowe narzędzia i wiele więcej są pobierane automatycznie. Możesz wyłączyć prawie wszystko, nawet usługi Microsoft uruchamiane domyślnie w systemie Windows 10 w trybie „tła”, na przykład OneDrive.
Zaleca się regularne sprawdzanie listy programów podczas uruchamiania. Często użytkownicy zapominają przy instalacji kolejnej aplikacji, aby regularnie wyłączać funkcję jej pracy w „tle”. Tak więc po włączeniu komputera, różne programy do sterowania urządzeniami peryferyjnymi (drukarki, mysz, skanery), aplikacje do pobierania danych z Internetu (trackery torrent, MediaGet), rzadko używane dodatkowe narzędzia i wiele więcej są pobierane automatycznie. Możesz wyłączyć prawie wszystko, nawet usługi Microsoft uruchamiane domyślnie w systemie Windows 10 w trybie „tła”, na przykład OneDrive.
Instalowanie najnowszych sterowników
Jedną z funkcji systemu operacyjnego Windows 10 jest automatyczna analiza sprzętu i instalacja sterowników. Nie zawsze standardowe sterowniki Microsoft zostały zaktualizowane do najnowszej wersji i doskonale współpracują z komponentami komputera. Szczególnie często problem ten obserwuje się w przypadku kart graficznych, dla których aktualizacje oprogramowania są regularnie publikowane i muszą być aktualizowane. Aby upewnić się, że wybrane sterowniki karty graficznej, procesora lub innego komponentu komputera są poprawne, musisz:
- Kliknij prawym przyciskiem myszy menu „Start” i wybierz „Menedżer urządzeń” w wyskakującym oknie;
- Następnie znajdź urządzenie, znaczenie sterowników, które chcesz sprawdzić, i kliknij je prawym przyciskiem myszy;
- Przejdź do „Właściwości” na karcie „Sterownik” i przejrzyj kolumnę „Dostawca sterownika”. Jeśli jest napisane „Microsoft”, zaleca się zaktualizowanie tego sterownika. W tym celu przejdź do strony internetowej producenta laptopa, komputera lub określonego komponentu systemu (AMD, NVideo itp.) I pobierz najnowszą wersję sterownika, a następnie zainstaluj.
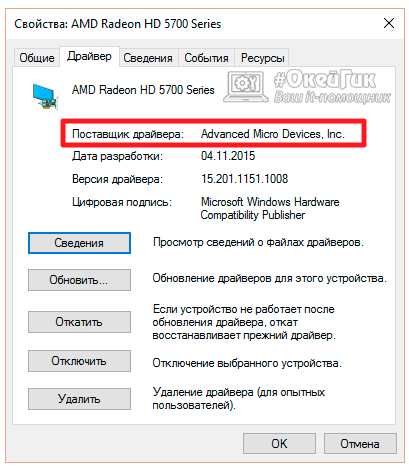
Sprawdź, czy znaczenie sterowników jest zalecane dla wszystkich kluczowych komponentów komputera.
Aktualizacja systemu Windows 10
Microsoft nie tylko nieustannie wydaje aktualizacje systemu operacyjnego i nie należy ich odrzucać. Po każdej aktualizacji dodawana jest obsługa nowych komponentów, a praca różnych urządzeń i aplikacji w systemie Windows 10 jest zoptymalizowana. Aktualizacje systemu operacyjnego są pobierane i instalowane automatycznie po ponownym uruchomieniu komputera. Jeśli nie wyłączyłeś aktualizacji systemu Windows 10, nie powinieneś martwić się o ich ustawienia, w przeciwnym razie musisz je włączyć.
Wyłączanie podglądania użytkownika
 Powszechnie uważa się, że system operacyjny Windows 10 monitoruje działania użytkowników, przesyłając dane do firmy Microsoft. To prawda, a kilka usług pracuje jednocześnie, aby regularnie wysyłać informacje o interakcji użytkowników z komputerem na serwer korporacji. Zużywa to zasoby systemowe i ruch internetowy, dlatego na słabych komputerach lepiej jest wyłączyć te funkcje.
Powszechnie uważa się, że system operacyjny Windows 10 monitoruje działania użytkowników, przesyłając dane do firmy Microsoft. To prawda, a kilka usług pracuje jednocześnie, aby regularnie wysyłać informacje o interakcji użytkowników z komputerem na serwer korporacji. Zużywa to zasoby systemowe i ruch internetowy, dlatego na słabych komputerach lepiej jest wyłączyć te funkcje.
Aby wyłączyć wszystkie ustawienia „nadzoru” w systemie Windows 10, kliknij „Start” i wybierz „Ustawienia”, a następnie przejdź do „Prywatność”. Następnie wyłącz te opcje w kolejności:
Powyższe to tylko podstawowe zalecenia dotyczące ustawiania parametrów. Wyłączenie powyższych opcji nie wpłynie na funkcjonowanie systemu pod względem wygody. Jednak w razie potrzeby użytkownik może również wyłączyć inne ustawienia w sekcji „Prywatność”, aby system Windows 10 nie „szpiegował” go. W szczególności możesz wyłączyć niektóre standardowe aplikacje, zabronić im używania kamery lub mikrofonu i ustawić inne ustawienia.
Prawidłowe ustawienie antywirusa

Jeśli masz zainstalowany program antywirusowy na swoim komputerze, musisz przestudiować jego ustawienia i, jeśli to konieczne, przyspieszyć system Windows 10, zmniejszyć poziom ochrony lub włączyć tylko ręczne skanowanie komputera. Ponadto nie należy zbędne, aby natychmiast sprawdzić dyski twarde w poszukiwaniu wirusów.
Ważne: Częstym błędem jest jednoczesne instalowanie dwóch programów antywirusowych, co negatywnie wpływa nie tylko na szybkość systemu, ale także na bezpieczeństwo komputera.



